Alarm View

The Alarm View is basically a popup screen that is used to view Alarms easily that have cameras attached to them. Each Alarm is displayed on its own tabbed page which allows you to work with multiple alarms at once.
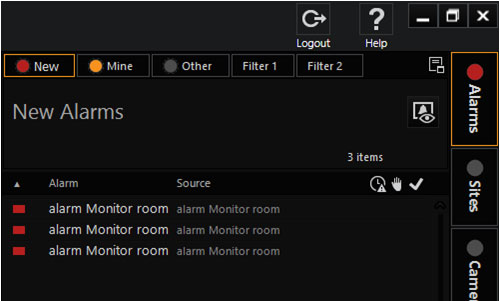
All physical aspects of the Alarm View screen are centrally configured, such as the Viewer layout and the screen on which it should be displayed. Also, Auto View Alarms can be set up from the Maintenance side to display associated content in specific Viewers on the Alarm View screen. For example, multiple live camera views of the triggered Alarm area, a reference map, and paused video of the time the alarm occurred.
You can show or hide the Alarm View screen at any time using the Alarm View toggle button on the list header (if it is disabled, there are no Alarms open for viewing). Hiding the Alarm View does not close any open alarm tabs.
Using the Alarm View
To open an alarm in the Alarm View, click on the View Alarm button on any pending/completed Alarm Detail Card. If the button is disabled, the alarm does not have any cameras associated with it and thus cannot be viewed.
Alarm View Toggle Button: Click to show or hide the Alarm View.
Alarm View Tabs: Each opened Alarm has its own page that can be accessed by clicking on its Tab. The Tab displays the Alarm's type (e.g. Duress), and once completed it also displays a "completed" status icon. The Tab and Header's background color shows the Alarm's level (See The Alarm List).
Alarm View Header: The Header displays all relevant information from the Alarm's Detail Card (like the alarm description, state, and date and time), and gives quick access to some basic Alarm Actions and video navigation buttons. The Header's background color shows the Alarm's level.
Video Navigation and Alarm Action Buttons
|
Button |
Description |
|---|---|
|
|
Hide/show alarm display |
|
|
Repeat alarm |
|
|
Play live |
|
|
Search in the list |
|
|
Accept |
|
|
Close |
Repeat/live: If you select a viewer in which video recordings from a camera are being displayed, you can view the video recordings from the point in time when the alarm was triggered by clicking "Repeat" or you can display the live video from this camera.
Search in list: The alarm is opened in the alarm list (required to close an alarm after you have accepted it). See Alarm processing.
Accept: With this option you can assume responsibility for a new alarm (i.e. accept the alarm). This is a requirement for being able to close it. This button appears only for alarms that have not yet been accepted.
Close: The alarm display tab is closed, but the alarm is not completed. The alarm continues to be available in the alarm list and can be shown again in the alarm display. To do so, select it in the list and click Show alarm.





