Automatische Anmeldung über Windows-Authentifizierung
Um die automatische Anmeldung über die Windows-Authentifizierung für die OpCon zu nutzen, müssen zuvor einige Einstellungen in ManCon und OpCon vorgenommen werden.
Windows-Authentifizierung in ManCon erlauben
-
Öffnen Sie die ManCon.
-
Öffnen Sie das Dropdown-Menü Server setup (Server-Einrichtung) in der Seitenleiste.
-
Klicken Sie auf Systemeinstellungen und dann auf G-SIM Server.
-
Aktivieren Sie Allow Windows Authentication (Windows-Authentifizierung erlauben).
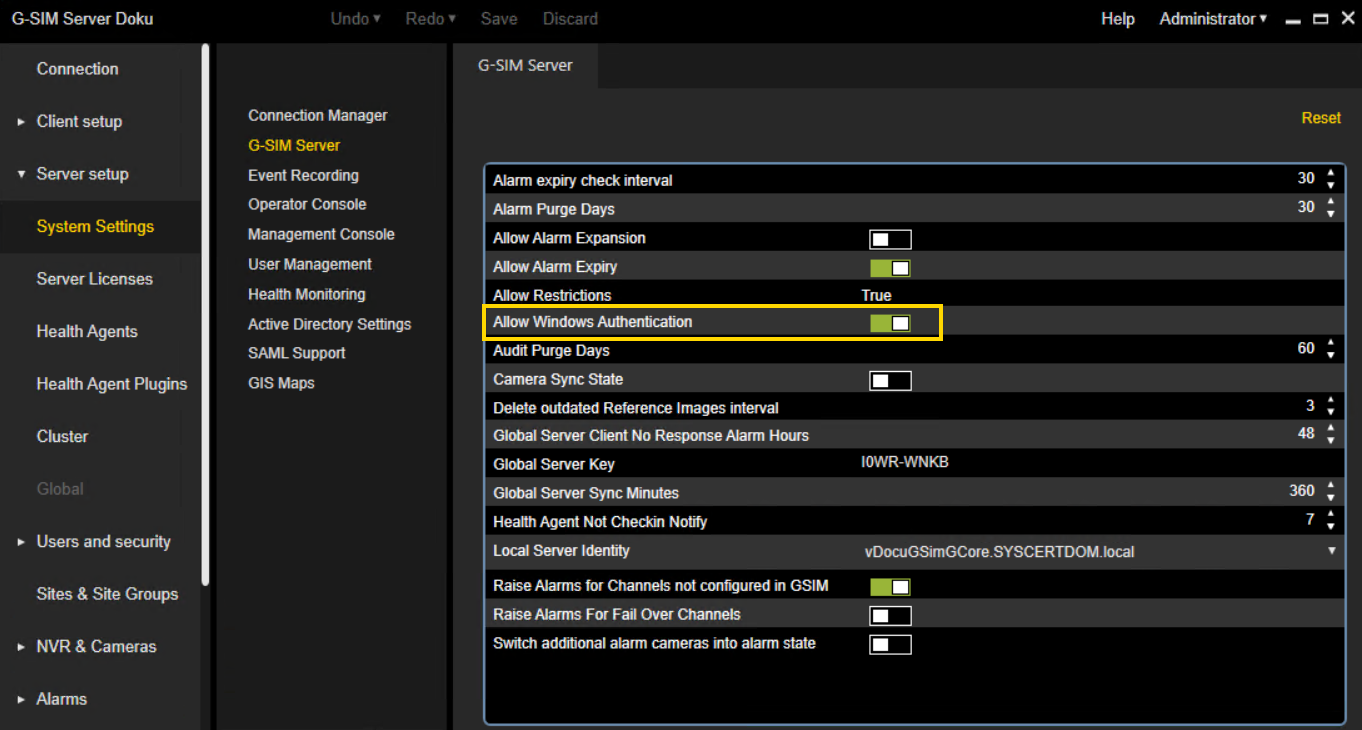
-
Klicken Sie auf Speichern.
Auto-Login-Timer bei der Windows-Authentifizierung in ManCon einstellen
-
Öffnen Sie die ManCon.
-
Öffnen Sie das Dropdown-Menü Server setup (Server-Einrichtung) in der Seitenleiste.
-
Klicken Sie auf Systemeinstellungen und dann auf User Management (Benutzerverwaltung).
-
Um die bevorzugte Zeit in Sekunden festzulegen, nach der Sie automatisch über die Windows-Authentifizierung in der OpCon angemeldet werden möchten, stellen Sie den Windows Authentication auto login timer (Auto-Login-Timer bei der Windows-Authentifizierung) entsprechend ein.
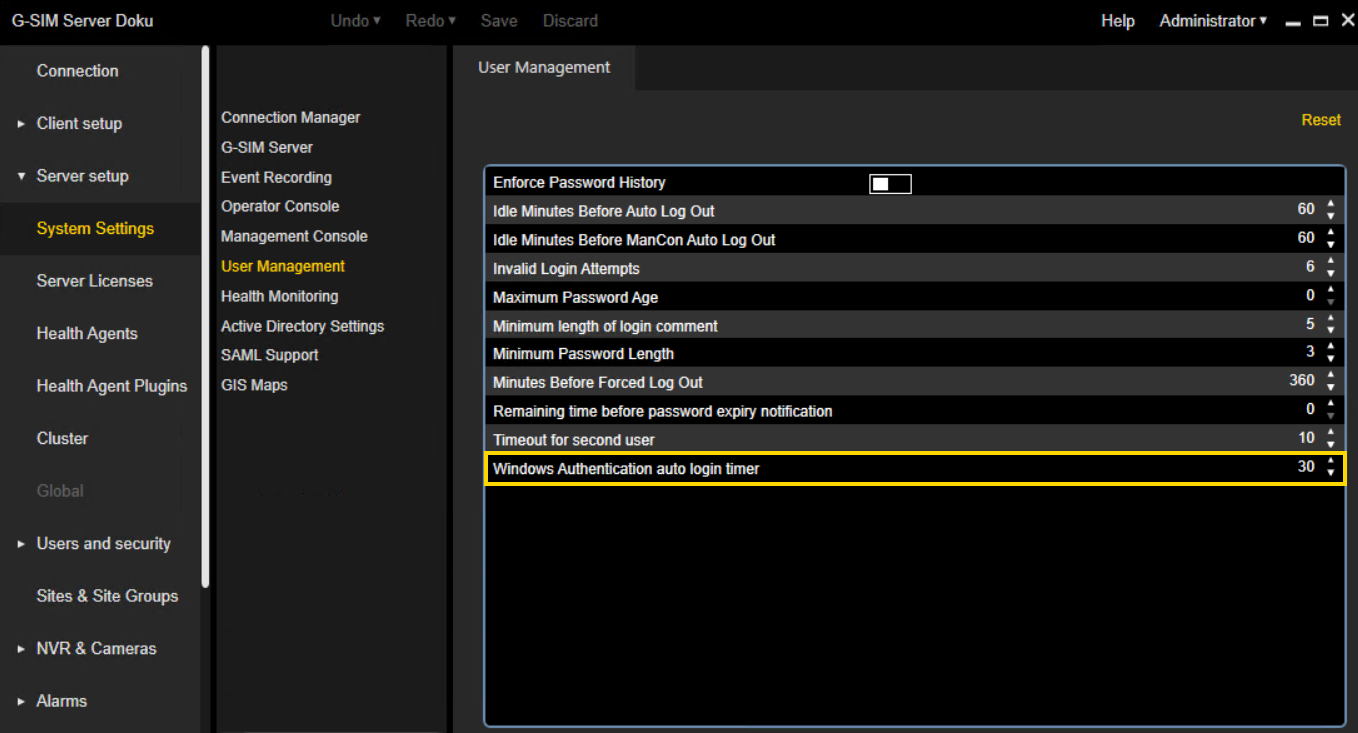
-
Klicken Sie auf Speichern.
Windows-Authentifizierung in OpCon aktivieren
-
Öffnen Sie die OpCon.
-
Klicken Sie im Anmeldefenster der OpCon auf Einstellungen. Das Fenster Einstellungen öffnet sich.
-
Aktivieren Sie auf der Registerkarte Startup-Einstellungen unter Allgemeine Einstellungen die Windows-Authentifizierung.
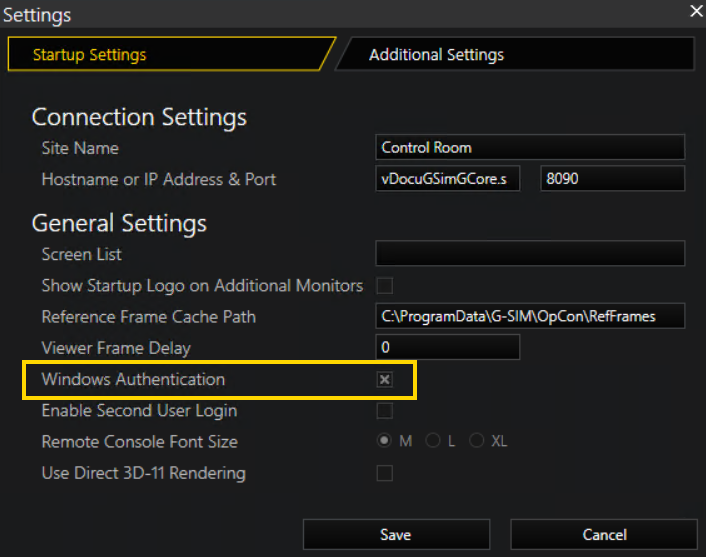
-
Klicken Sie auf Speichern. Das Anmeldefenster der OpCon öffnet sich.
-
Aktivieren Sie Windows-Authentifizierung.
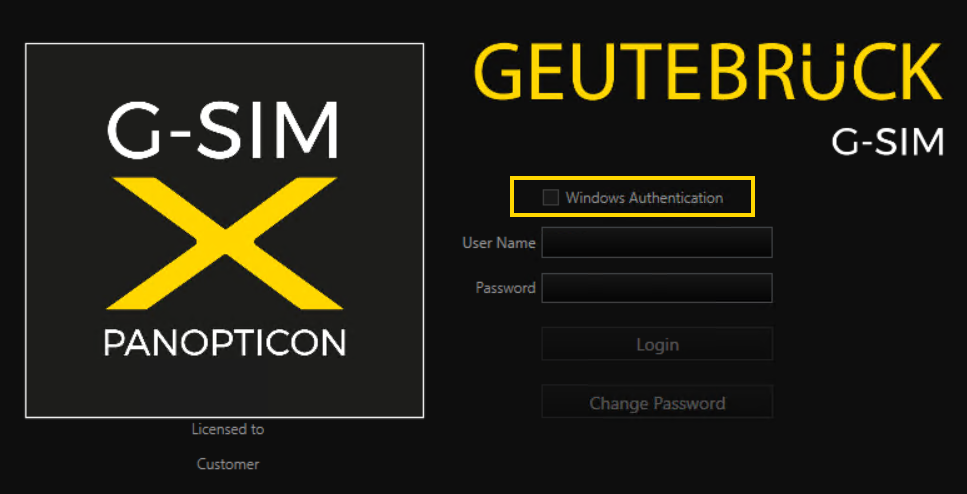
Der Benutzername wird im entsprechenden Feld angezeigt und, falls zuvor eingestellt, wird auch der Timer für die automatische Anmeldung bei der Windows-Authentifizierung angezeigt und heruntergezählt. Danach werden Sie automatisch in der OpCon angemeldet.
Wenn das Kontrollkästchen Windows-Authentifizierung wieder deaktiviert wird, verschwinden Benutzername und Timer, und Sie müssen sich manuell anmelden.