Auto-Backup
Einführung
Auto-Backup ist die automatische Backup-Version des G-Core. Da das Modul als Teil des GSCServers implementiert wurde, ist es wesentlich leistungsfähiger als eine handelsübliche TCP/IP-Client-Lösung.
Autobackup arbeitet mit so genannten 'Backup-Transaktionen'. 'Sicherungstransaktionen'. Eine 'Backup-Transaktion' ist definiert durch:
- Das Startkriterium (Uhrzeit oder Aktionen)
- Das Quellenkriterium (Definition der Daten, die gesichert werden müssen)
- Das Zielkriterium (Definition des Ziellaufwerks und ggf. ein Zugangskonto auf Netzlaufwerken)
Bei jeder Sicherungstransaktion wird eine neue GBF-Datei erstellt. Nach dem Start der Transaktion werden alle Daten entsprechend dem Quellkriterium gesichert. Danach kehrt das Backup-Modul in den Stand-by-Modus zurück, bis die Transaktion erneuert oder (erneut) gestartet werden muss.
Bei der Konfiguration einer neuen Backup-Übersetzung kann ein für das Netzlaufwerk erforderliches Benutzerkonto angegeben werden. GNGBackup verwendet dann dieses Konto, um sich bei den Zielprozessoren während der Sicherung des Backups zu melden, um Zugriff auf das angegebene Laufwerk zu erhalten.
Das Backup-Modul stellt auch eine Funktion für den Betrieb der Ziellaufwerke zur Verfügung: So kann das Verhalten des Backups bei Kapazitätsmangel eingestellt werden (z.B. Übertragung der ältesten Backup-Daten oder Anhalten).
Backup-Transaktionen können auf der Grundlage der Uhrzeit oder von Aktionen gestartet werden. Auf diese Weise kann ein ausgewähltes Verfahren für die Auslösung einer Sicherung verwendet werden.
Der Auto-Backup-Client kann auch bei Erreichen eines vordefinierten Füllstandes im Zielmedium eine Aktion auslösen. Bei entsprechender Parametrierung kann diese Aktion zur Benachrichtigung des Bedienpersonals genutzt werden.
Wie Sie im Kapitel Ereignisse/Alarm gelesen haben, können Sie mit den Befehlen Start By/Stop By, On Start/On Stop Prozesse im System automatisieren. Für Backups stehen eine Reihe von Aktionen zur Verfügung.
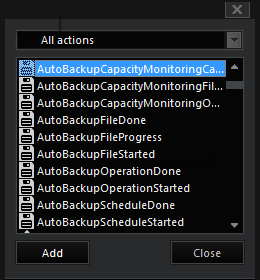
Die Oberfläche
Die Oberfläche des Auto-Backup besteht aus einem Baumdiagramm, das einen Überblick über die angelegten Backup-Transaktionen gibt und so einen schnellen Zugriff auf diese Konfigurationen ermöglicht.
Rechts neben dem Baumdiagramm befindet sich eine Seite mit Informationen zur aktuell ausgewählten Sicherungstransaktion sowie das Register für Einstellungen, Quellen und Ziele.

Einstellungen
Das Register für Einstellungen bietet die typischen Konfigurationsmöglichkeiten für ein Backup: Tag und Uhrzeit des Backup-Starts und Dauer des Backups.
Außerdem können verschiedene Quellen und Ziele, einschließlich Netzlaufwerken, dem zuvor in den Registern für Quellen und Ziele registrierten Verfahren zugewiesen werden.
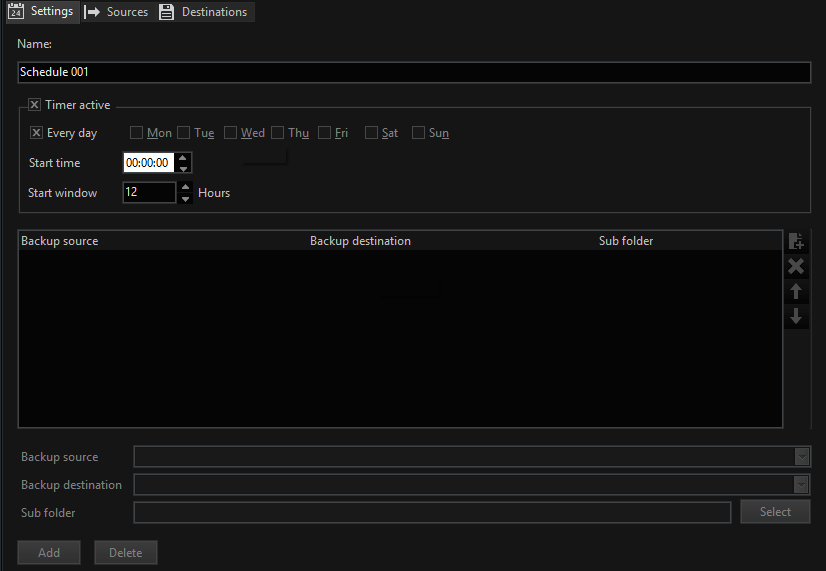
Quellen
Auch die Konfiguration der Quellen des Backups bietet viele Möglichkeiten; verschiedene Kanäle, Ringe und Archivebenen können kombiniert werden; Video und Audio oder nur eines von beiden kann im Backup aufgezeichnet werden. Außerdem wird hier die gewünschte Sicherungstiefe festgelegt.
Weitere Informationen zu Ringen und Archivierungsebenen finden Sie im Kapitel Datenbank im Abschnitt .
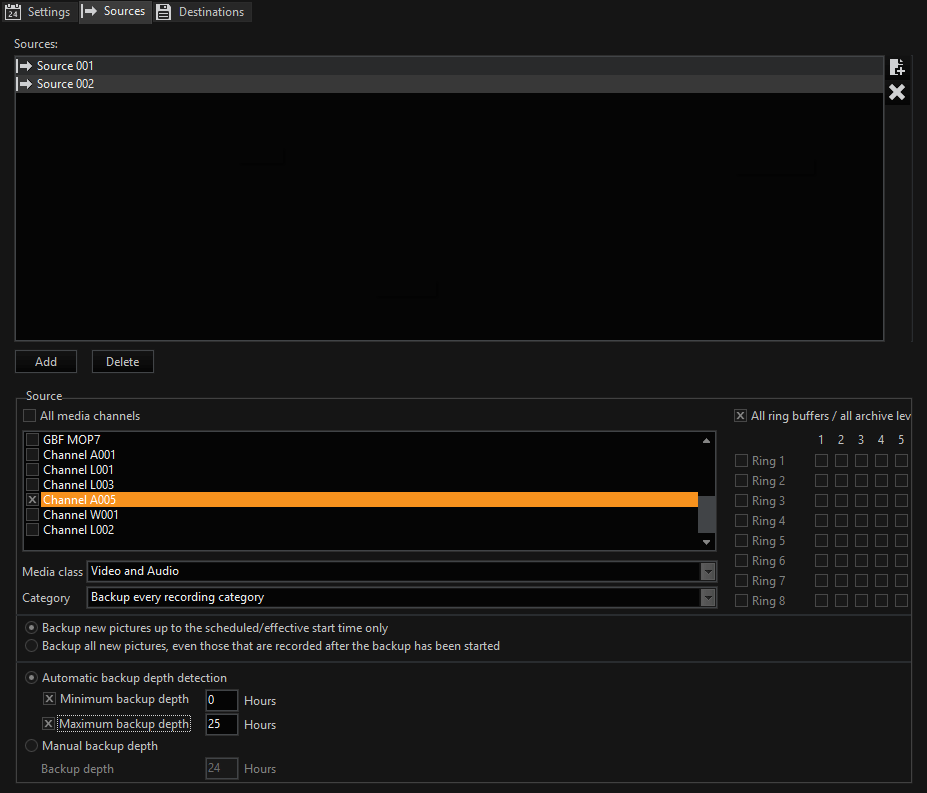
Ziele
Im Zielregister werden die verschiedenen Laufwerke für die Sicherung und die Zugriffsrechte auf diese Sicherungslaufwerke erfasst. Außerdem werden hier die Warnmeldungen und Löschverfahren konfiguriert.
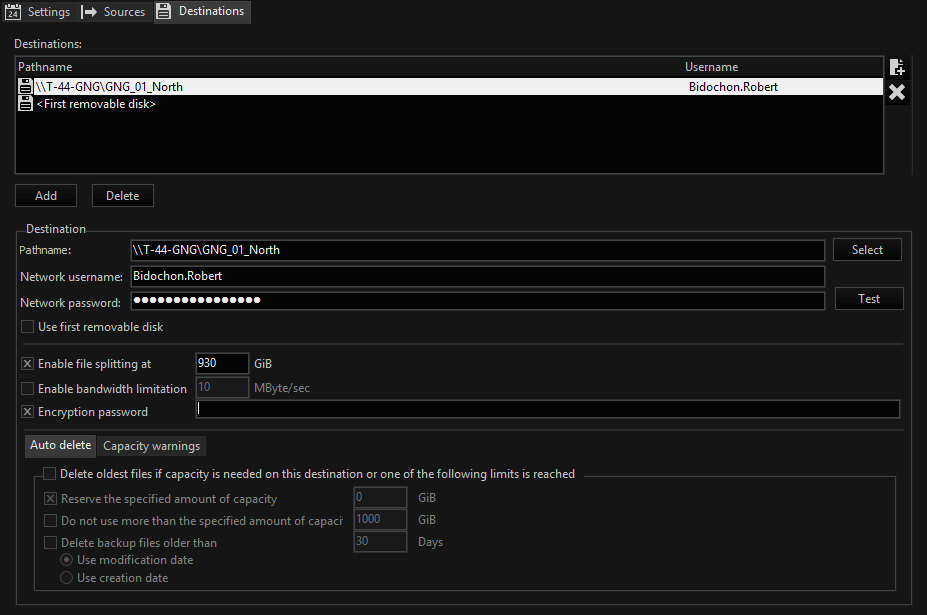
Einstellungen
Bevor Sie Ihre Einstellungen für zeitgesteuerte Backups auf dieser Registerkarte finden können, müssen Sie zumindest eine Quelle und ein Ziel angegeben haben. Wenn Sie dies noch nicht getan haben, klicken Sie auf das Register Quellen (oder Ziele), um Ihre Einstellungen zu finden und mehr darüber zu erfahren.
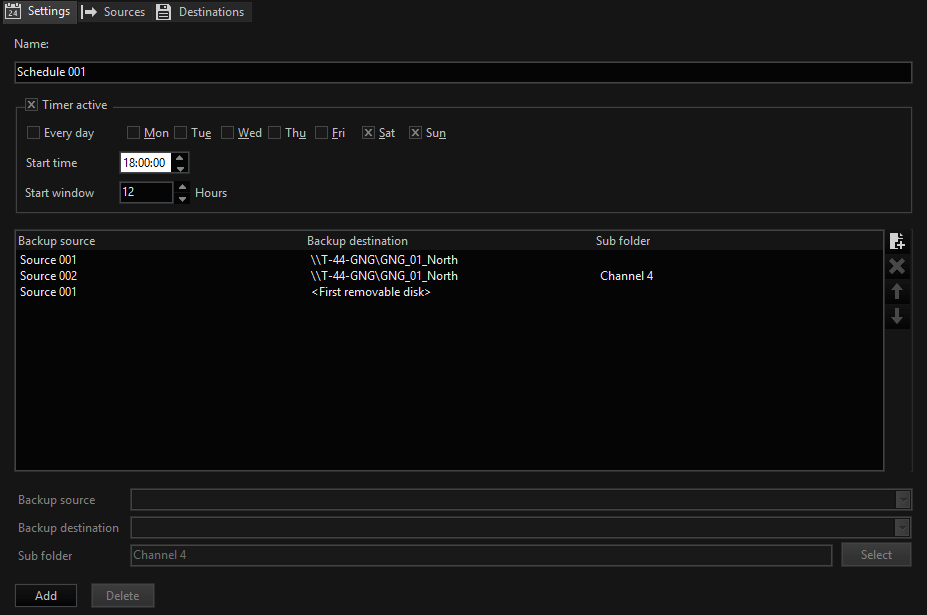
Wenn Sie bereits Quellen und Ziele angegeben haben, klicken Sie auf Hinzufügen, um eine Sicherungstransaktion zu definieren.
Nach einem Klick auf Hinzufügen wird ein Dialog geöffnet, in dem die Sicherungsquelle und das Sicherungsziel ausgewählt werden können.
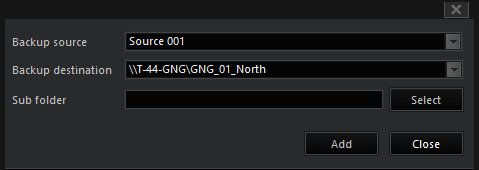
Markieren Sie dann in der Übersicht eine Quelle und wählen Sie zwischen Täglich und bestimmten Wochentagen für die Sicherung.
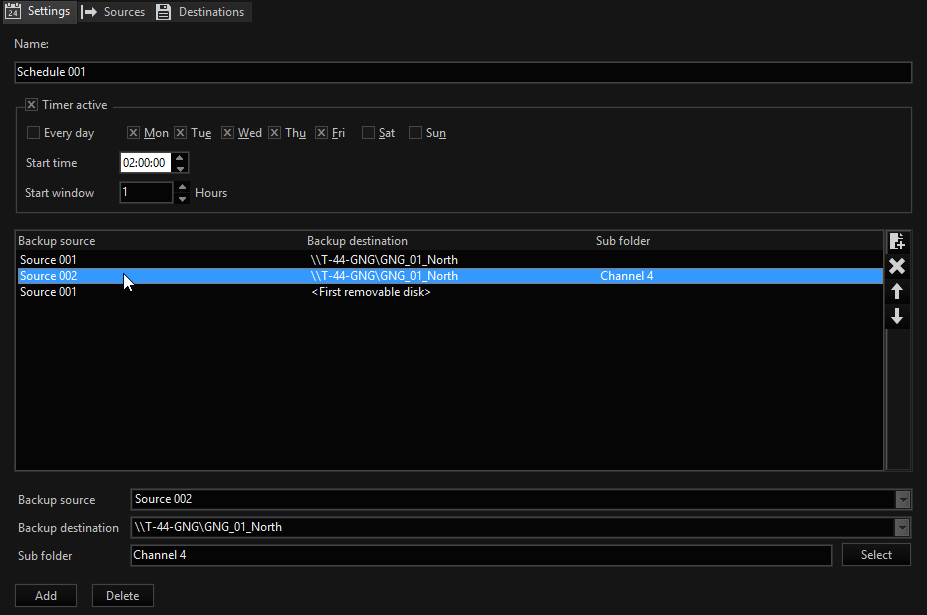
Geben Sie die Startzeit an; in unserem Beispiel ist dies 2:00 Uhr morgens.
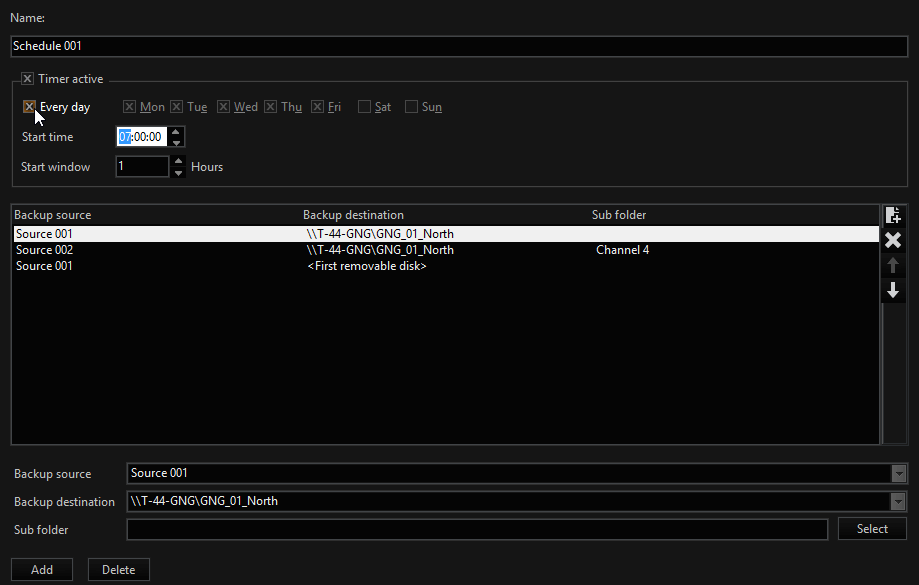
Quellen
Um eine Quelle für die Sicherung anzugeben, klicken Sie auf Hinzufügen. Sie können einen aussagekräftigen Namen vergeben.
Markieren Sie dann die gewünschten Kanal-, Ring- und Archivierungsebenen.
Die zuvor gefundenen Einstellungen können weiter verfeinert werden. Unter Medienklasse können Sie auswählen, ob sowohl Video als auch Audio in die Sicherung einbezogen werden sollen oder ob Sie nur Video oder nur Audio für die angegebenen Medienkanäle sichern möchten.
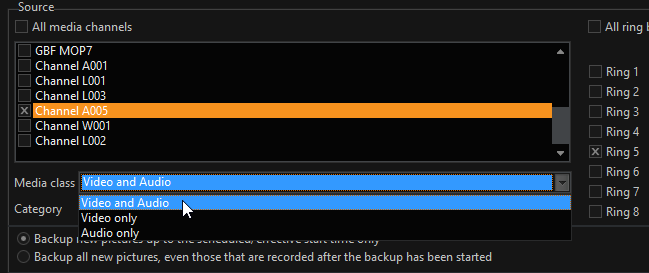
Kategorie bietet die Möglichkeit, alle Kategorien oder nur die Ereignisdatensätze für die aktuell markierte Quelle in das Backup aufzunehmen.
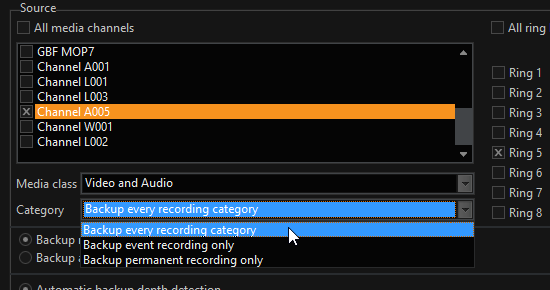
Vor der Fertigstellung der Quellkonfiguration müssen noch einige Entscheidungen getroffen werden:
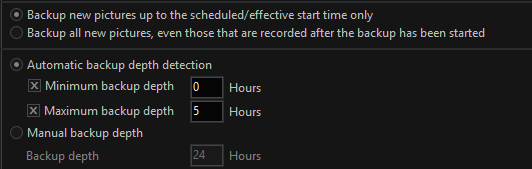
|
Parameter |
Beschreibung |
|---|---|
|
Sichern Sie neue Bilder nur bis zur geplanten / effektiven Startzeit |
Aktivieren Sie diese Option, wenn Sie nur Bilder einbeziehen wollen, die bis zum geplanten/effektiven Start der Sicherung aufgenommen wurden. |
|
Sichern Sie alle neuen Bilder, auch solche, die nach dem Start der Sicherung aufgenommen wurden. |
Wenn Sie diese Option aktivieren, werden alle neuen Bilder - auch die, die nach dem Start der Sicherung aufgenommen wurden - in die Sicherung aufgenommen. |
Automatische Backuptiefe
|
Parameter |
Beschreibung |
|
|---|---|---|
|
Automatische Erkennung der Backuptiefe |
Minimale Backuptiefe |
Eingabe der minimalen Backuptiefe in Stunden |
|
|
Maximale Backuptiefe |
Eingabe der maximalen Backuptiefe in Stunden |
|
Manuelle Backuptiefe |
Tiefe der Sicherung |
Eingabe der Backuptiefe in Stunden. |
Ziele
Die Sicherungsdateien können sowohl lokal als auch auf einem Netzlaufwerk gespeichert werden.
In beiden Fällen sollte sichergestellt werden, dass der zum Speichern vorgesehene Pfad tatsächlich existiert.
Legen Sie außerdem die gewünschten Verzeichnisse und Pfade im Voraus fest und vergewissern Sie sich, dass Sie über die erforderliche Berechtigung für den Zugriff auf Netzlaufwerke verfügen, den Benutzernamen kennen und das Passwort haben.
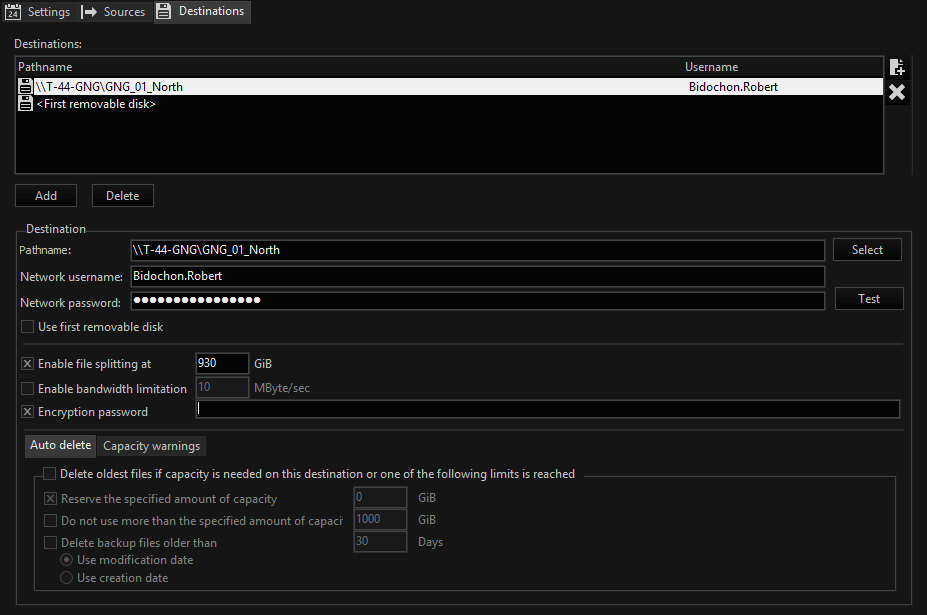
Um ein Sicherungsziel anzugeben, klicken Sie auf Hinzufügen. Es wird ein Zieldialog geöffnet:
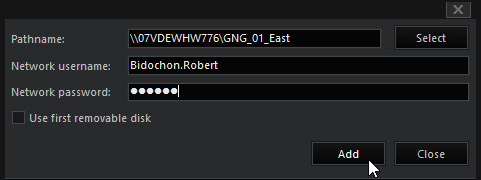
Geben Sie die gewünschten Daten ein:
|
Daten |
Beschreibung |
|---|---|
|
Pfadname |
Pfad zum Sicherungsverzeichnis |
|
Netzwerk-Benutzername |
Eingabe des Benutzernamens für das o.g. Sicherungsverzeichnis |
|
Netzwerk-Passwort |
Eingabe des Passworts für das oben genannte Sicherungsverzeichnis. |
|
Ersten Wechseldatenträger verwenden |
Wenn Sie auf diese Option klicken, wird automatisch der erste Wechseldatenträger als Zielmedium ausgewählt. |
Wenn Sie die erforderlichen Informationen eingegeben haben, klicken Sie auf Schließen.
Die folgenden Einstellungen bezüglich des Ziels können jetzt vorgenommen werden:
|
Parameter |
Beschreibung |
|---|---|
|
Dateigrößenbegrenzung einschalten |
Geben Sie die maximale Größe in GB für die Sicherungsdatei an. |
|
Aktivieren der Bandbreitenbegrenzung |
Geben Sie die maximale Bandbreite in Megabyte pro Sekunde (Mbps) an. |
|
Passwort für die Verschlüsselung |
Wenn Sie die Sicherungsdaten verschlüsseln möchten, geben Sie hier ein Passwort ein. |
Automatisch löschen
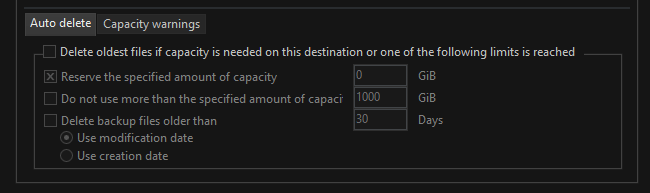
Wenn Sie die automatische Löschfunktion nutzen möchten, müssen Sie die Option Delete oldest files if one of the following limits is reached (Älteste Dateien löschen, wenn einer der folgenden Grenzwerte erreicht ist) aktivieren.
Danach können Sie die automatischen Löschfunktionen einstellen:
|
Parameter |
Beschreibung |
|
|---|---|---|
|
Reservieren Sie die angegebene Menge an Kapazität |
Reserviert die angegebene Kapazität in GB |
|
|
Verbrauchen Sie nicht mehr als die angegebene Menge an Kapazität |
Verwenden Sie nicht mehr als die angegebene Menge an Speicherplatz. |
|
|
Löschen Sie Sicherungsdateien, die älter sind als |
Sicherungsdateien, die älter als die hier angegebene Anzahl von Tagen sind, werden gelöscht. |
|
|
|
Änderungsdatum verwenden |
Bezieht sich auf das Datum, an dem die Änderung vorgenommen wurde. |
|
|
Änderungsdatum verwenden |
Bezieht sich auf das Datum der Erstellung |
Kapazitätswarnungen
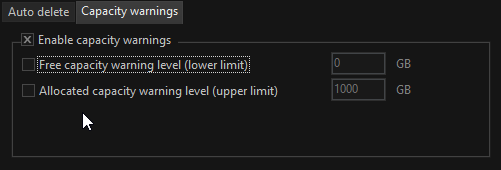
Wenn Sie die Kapazitätswarnungen nutzen möchten, müssen Sie auf Enable capacity warnings (Kapazitätswarnungen aktivieren) klicken.
Sie können dann wählen, unter welchen Umständen Sie gewarnt werden möchten:
|
Parameter |
Beschreibung |
|---|---|
|
Freier Kapazitätsgrad (Untergrenze) |
Mindestfestplattenspeicherplatz in GB, der freigehalten werden sollte |
|
Warnstufe für zugewiesene Kapazität (Obergrenze) |
Maximaler Festplattenspeicher in GB, der verwendet werden kann |