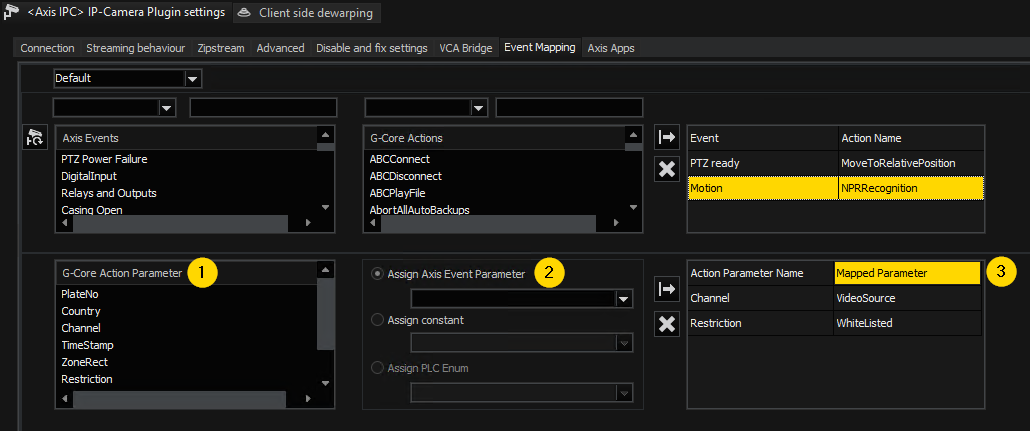Event Mapping
In order to provide access to all functions of an Axis camera and to use the provided information in G-Core, it is possible to map the Axis data sent when an event occurs to any G-Core action. Any Axis camera events can be mapped to any available G-Core actions.
The Event Mapping dialog window consists of the following setting areas:
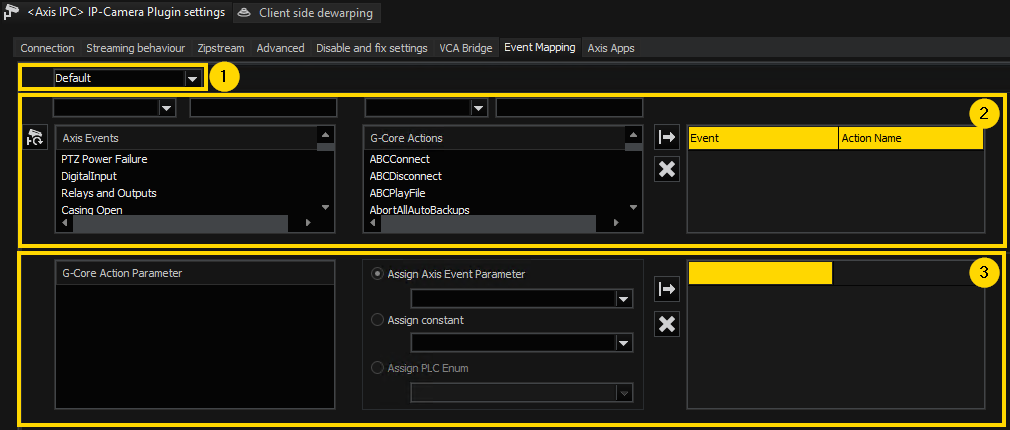
Compatibility Mode
In G-Core versions older than 7.2 you can select in the Advanced tab which events of a specific Axis VMD version the plugin should react to. If you have selected the VMD 2, VMD 3 or VMD 4 option, a SensorVideoAlarm action will be sent to G-Core when the event occurs, and if you have selected the Custom Event option, an ONVIFNotificationMessage action will be sent.
As of G-Core version 7.2 any Axis camera event can be mapped to any available G-Core action, these options are no longer available.
To enable the migration option in existing systems, a compatibility mode can be selected for VMD 2, VMD 3, VMD 4 as well as for the ONVIF notifications. When updating to newer versions, the corresponding compatibility mode is automatically selected when the setup is read for the first time. This ensures that the previous functionality of the system is retained when updating to the new version.
IMPORTANT: If a VMD compatibility mode is selected, the action mapping settings are ignored because no further mapping is possible. In ONVIF compatibility mode, the mapping works in parallel.
The following compatibility modes are available:
|
Option |
Description |
|---|---|
|
Default |
No compatibility mode is active. The actions are mapped according to the settings in the dialog. |
|
VDM 2 Compatibility |
The plugin reacts to events of the Axis VMD version 2. The events are mapped to SensorVideoAlarm actions when the event is active and to SensorAlarmFinished actions when the event is finished. |
|
VDM 3 Compatibility |
The plugin reacts to events of the Axis VMD version 3. The events are mapped to SensorVideoAlarm actions when the event is active and to SensorAlarmFinished actions when the event is finished. |
|
VMD 4 Compatibility |
The plugin reacts to events of the Axis VMD version 4. The events are mapped to SensorVideoAlarm actions when the event is active and to SensorAlarmFinished actions when the event is finished. |
|
Onvif Compatibility |
The events are mapped to ONVIFNotificationMessage actions. |
Map Axis Event to G-Core Action
You can map any Axis camera events to all available G-Core actions.
The list of available Axis events depends on the camera. When you open the Event Mapping tab, the information about the available Axis events is retrieved from the camera and displayed in the Axis Events list.
If you change app settings (see Axis Apps), you can update the event list by clicking the ![]() Refresh App Info icon.
Refresh App Info icon.
How to map Axis events to G-Core actions:
-
Select the event from the Axis Events list
 . You can filter the list by selecting an event category from the drop-down list or by entering the event name in the search field.
. You can filter the list by selecting an event category from the drop-down list or by entering the event name in the search field. -
Select the associated action from the G-Core Actions list
 . You can filter the list by selecting an event category from the drop-down list or by entering the event name in the search field.
. You can filter the list by selecting an event category from the drop-down list or by entering the event name in the search field. -
Click the
 Map event to action icon. The mapping is displayed in the mapping list
Map event to action icon. The mapping is displayed in the mapping list  .
. -
To delete a mapping, select the mapping in the list and click the
 Delete current selected icon.
Delete current selected icon.
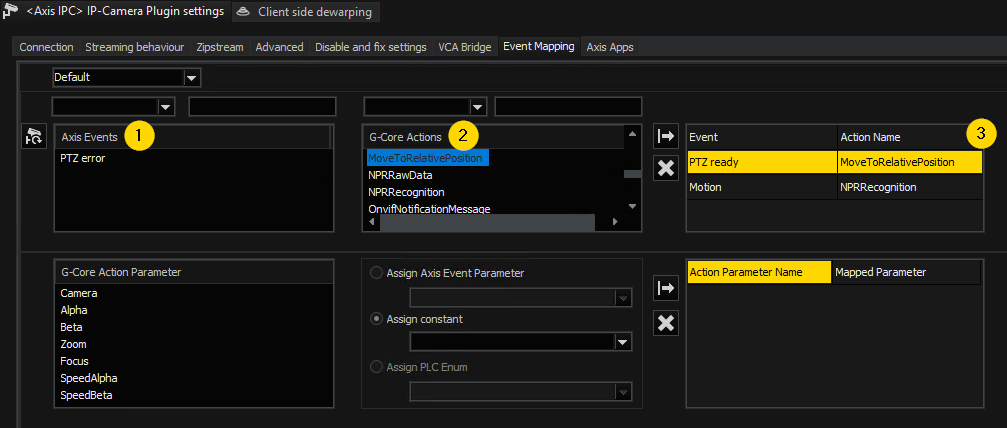
Map Event Parameter to Action Parameter
You can assign an Axis event parameter, a constant or a PLC enum to a G-Core action parameter of the respective selected event/action mapping.
How to map Axis event parameter to G-Core action parameter:
-
Select a mapping from the event/action mapping list. The G-Core Action Parameter list shows all available parameters.
-
Select the parameter from the G-Core Action Parameter list
 .
. -
Select the option to be assigned to the selected G-Core action parameter
 :
:Option
Description
Assign Axis Event Parameter
The Axis event parameters that are assigned with the respective event. Select an Axis event parameter from the drop-down list.
Assign constant
The respective mapped event. Select the event from the drop-down list.
This is a constant value that is fixed in the settings. No type checking is performed for the constants during mapping. An attempt is made to convert the constant to the respective parameter type when the action is created during operation, and to map it. If this is not possible, the parameter is not mapped.
Assign PLC Enum
The respective enum type value. Select a PLC Enum from the drop-down list.
This option is only enabled if the selected G-Core Action parameter is a PLC Enum type. Then the dropdown list is filled with the values of this enum type and these can be assigned as constants.
-
Click the
 Map parameter icon. The mapping is displayed in the mapping list
Map parameter icon. The mapping is displayed in the mapping list  . In the mapping list only the mapped parameters of the selected event/action mapping are displayed.
. In the mapping list only the mapped parameters of the selected event/action mapping are displayed. -
To delete a mapping, select the mapping in the list and click the
 Delete current selected icon.
Delete current selected icon.